
演示机型:联想天逸510s && MacBook Pro
系统版本:Windows10 && macOS10.15.4
使用苹果电脑具体操作。
1.点击桌面左上方的访达。

2.在下拉菜单内选择偏好设置。
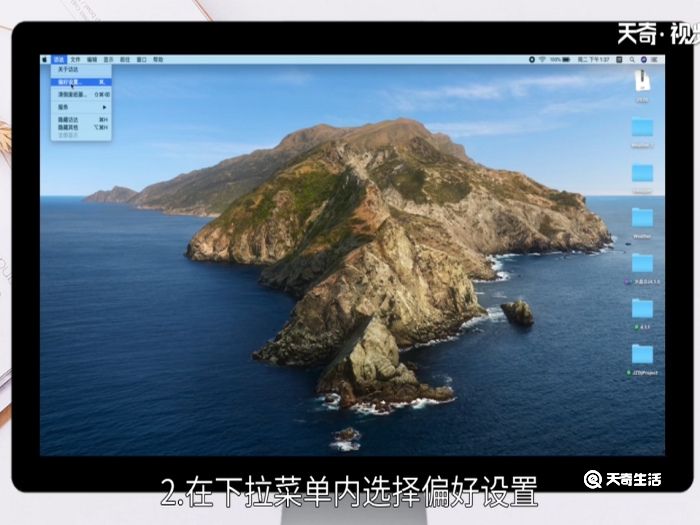
3.弹出界面点击上方的通用。
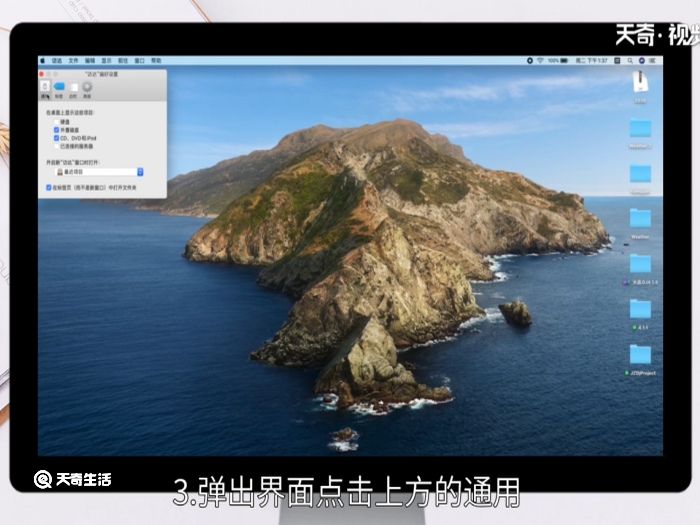
4.将下方的硬盘钱的勾选中。
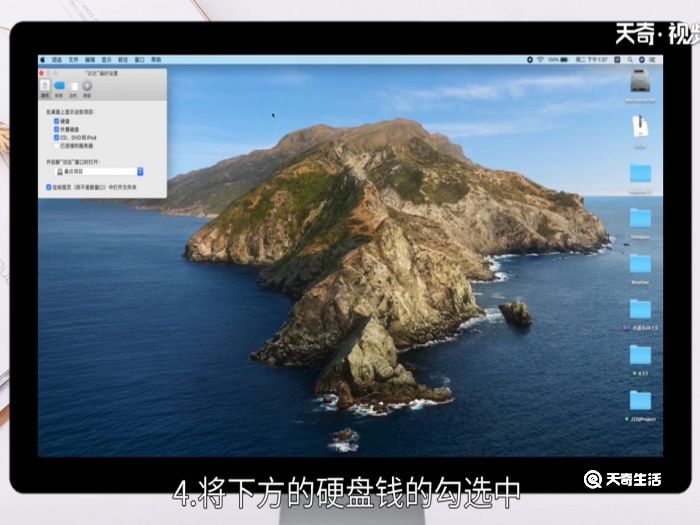
5.这时桌面就会出现一个磁盘图标。
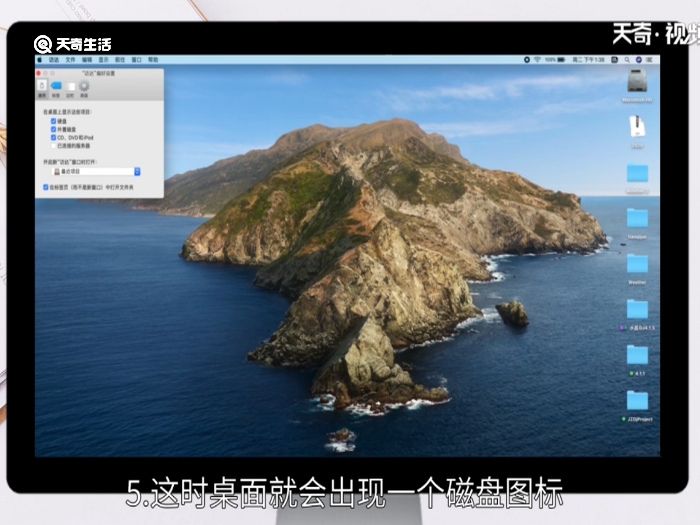
使用Windows10电脑具体操作。
1.在桌面点击右键选择个性化。
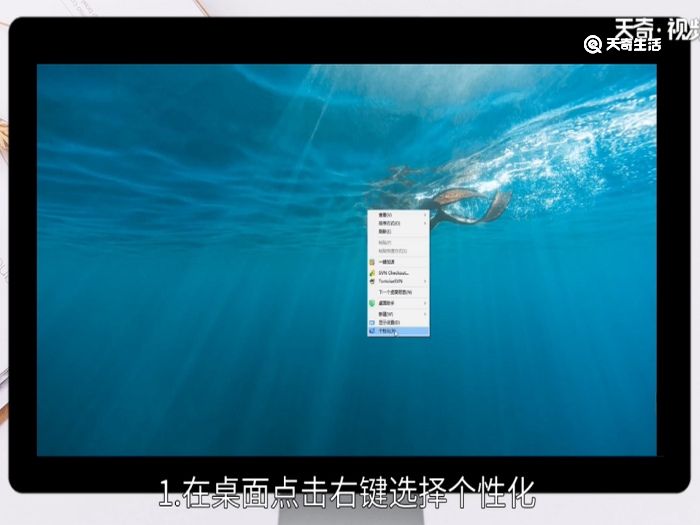
2.然后点击主题。
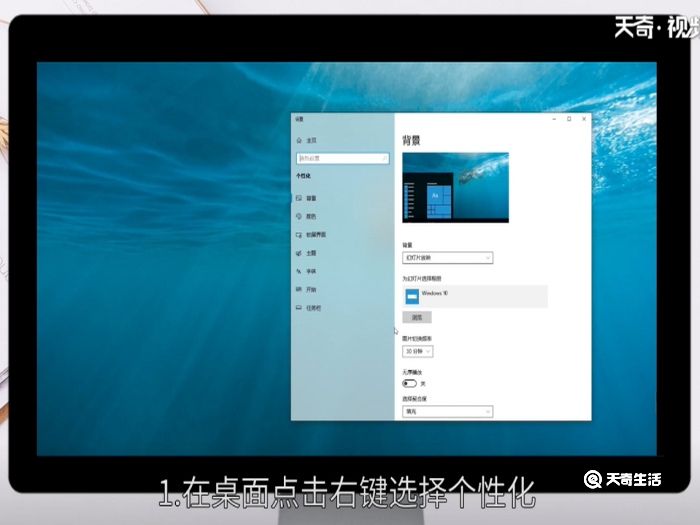
3.向下滑动鼠标滚动。
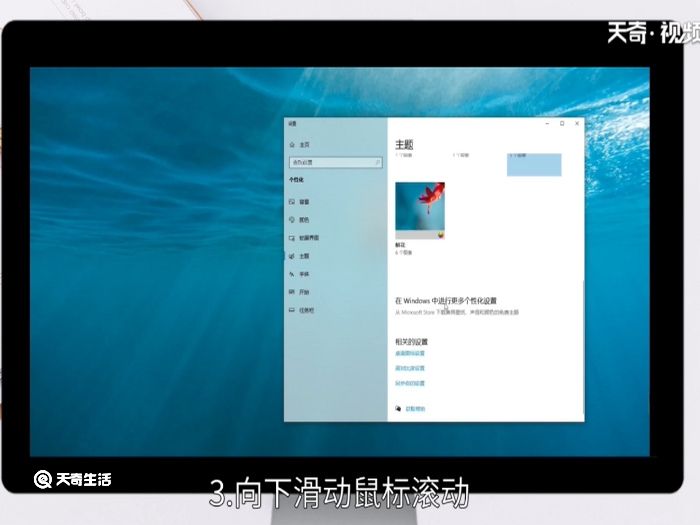
4.找到并点击桌面图标设置。
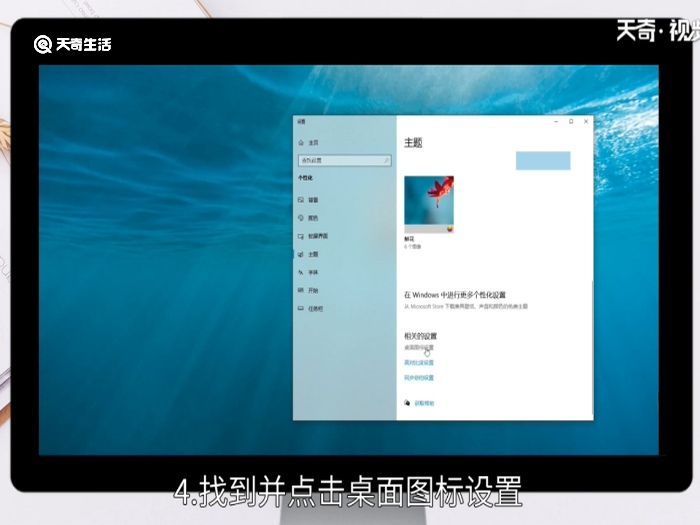
5.勾选里面的计算机桌面图标。
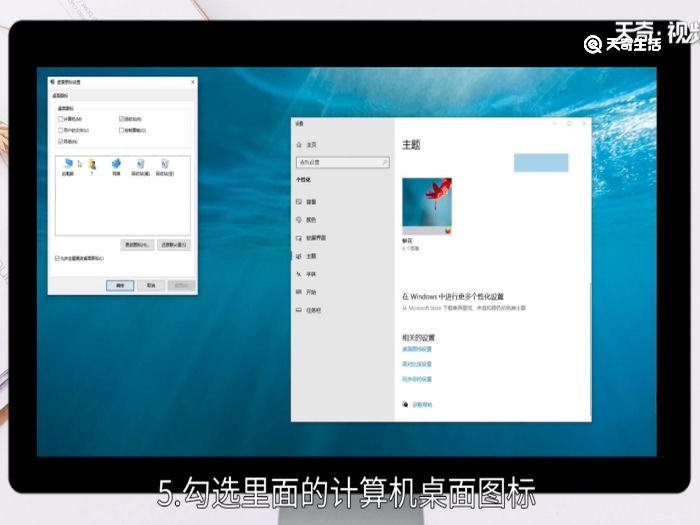
6.点击确定。
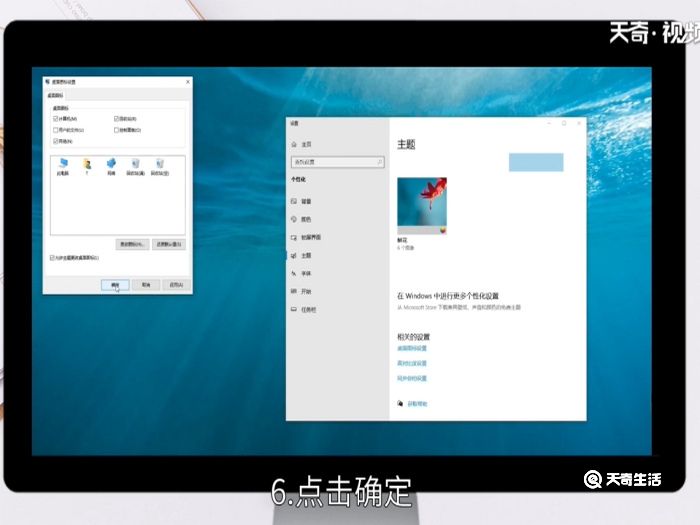
7.这样在电脑桌面就可以看到我的电脑图标了。
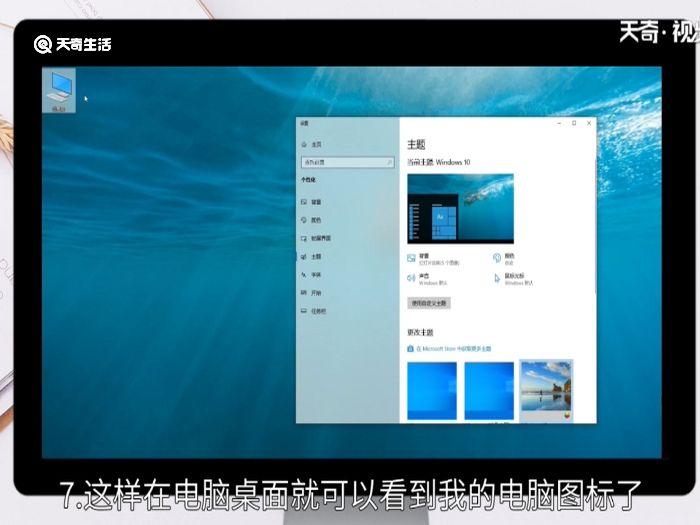
总结:
1.苹果电脑显示电脑桌面图标是在桌面点击访达,
再点击偏好设置,在通用里面选择硬盘即可。
2.Windows系统显示电脑桌面图标是在桌面点击右
键,再选择个性化,选择主题选项,点击桌面图标
设置,勾选计算机图标,点击应用即可。




