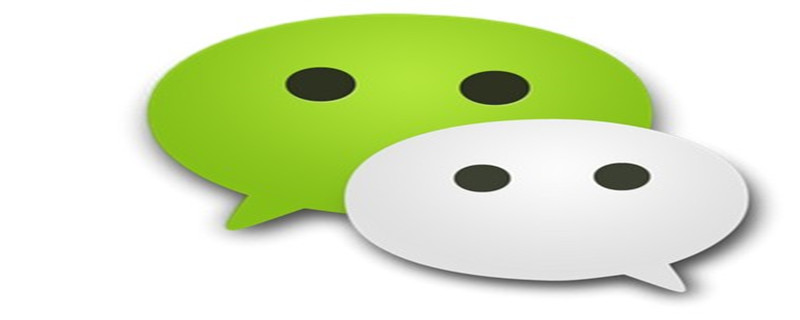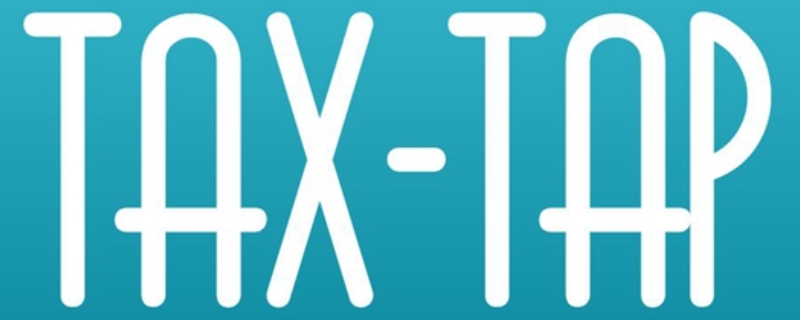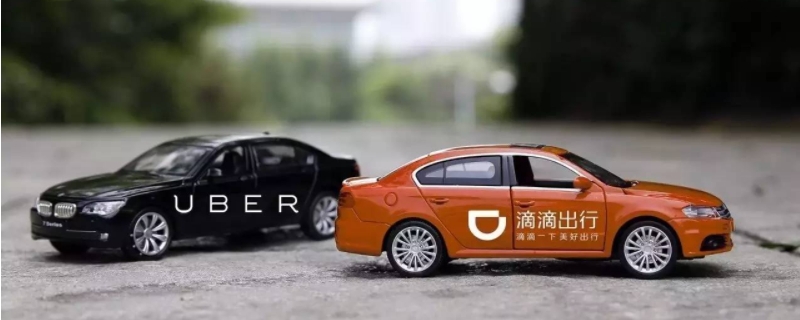1、快速开启深色模式。我们都知道iPhone 11搭载的新一代iOS 13操作系统提供了全新的深色模式,这个功能最大的优点就是确保我们在光线较暗的环境下使用手机时不刺眼;而且深色模式给很多App带来的UI效果也很酷,这也是我很喜欢的。那么第一个小技巧就是教你如何快速打开深色模式,其实只需在设置里将深色模式添加到控制中心就可以了,之后切换深色模式2秒即可搞定。操作方法:设置—控制中心—自定控制—深色模式。
2、快速切换WiFi&蓝牙。当你到了一个新的地方需要连接无线网络时,常规的操作是进入设置——无线局域网——找到网络名称——输入密码。同理,连接或切换蓝牙设备时也需要进行类似的操作。iPhone 11(确切的说是iOS 13)大大简化了这些操作步骤,你只需在屏幕上拉进入控制中心,即可快速切换WiFi或蓝牙设备,甚至不需要解锁手机。操作方法:屏幕上拉进入控制中心——重按WiFi/蓝牙图标——选择需要连接的WiFi/蓝牙设备。
3、快速查看地铁/公交线路。以前外出经常使用百度地图,不过后来我发现苹果手机自带的地图应用也非常好用,而且没有任何广告。另外我还发现一个特别实用的功能,你可以在地图应用里直接查看地铁公交线路图;还包括乘车路线、每个站点的首末班发车时间、预计通勤时间等,非常详细。所以你不需要再下载其他第三方地铁/公交应用软件,有苹果自带的地图应用就够了。操作方法:地图——点击屏幕右上角的“i”图标——公交。
4、网页整页截屏&分享。整页截屏在安卓手机上并不是什么新鲜功能,但在iPhone上却迟迟没有实现,不过现在终于可以了。打开Safari浏览器,当前所在网页均支持整页截屏,并且你还可以根据需要自由选择想要截取的区域,之后即可将图片保存为pdf文件储存在iCloud或手机本地,也可以分享或打印,非常方便。操作方法:截屏——编辑——整页——保存/分享。
5、快速扫描文稿。针对于上一步操作,有些童鞋曾问我,“截屏之后保存到手机里的文件为什么找不到了?”这是因为你没有下载苹果原生的“文件”应用。下载这款应用之后并打开就可以看到已储存的图片和文稿了。更有趣的是,你还可以使用这款应用扫描文稿,系统会自动生成pdf格式;之后你同样可以将其存储在iCloud或手机本地,或分享和打印。