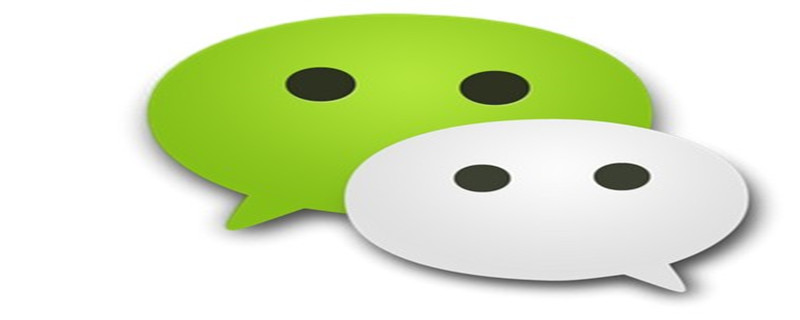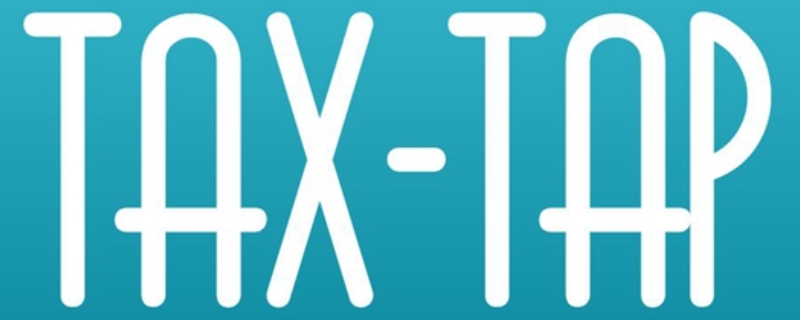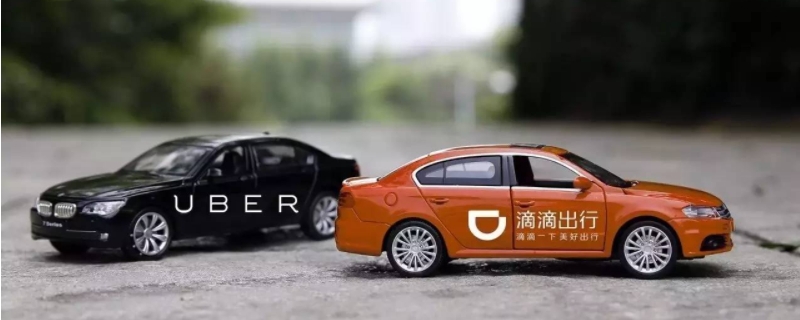手机型号:iPhone 13
系统版本:iOS15.6.1
软件版本:NULL
苹果可以设置双击辅助触控按钮或双击手机背面来完成截屏。分别设置方法如下:
方法一:双击辅助触控
1、打开【设置】软件;

2、点击进入【辅助功能】;

3、点击进入【触控】;

4、点击进入【辅助触控】;

5、点击【轻点两下】;

6、点击选择【截屏】,即可完成轻点两下辅助触控按钮完成截屏。

方法二:轻点背面两下截屏
1、打开【设置】;

2、点击进入【辅助功能】;
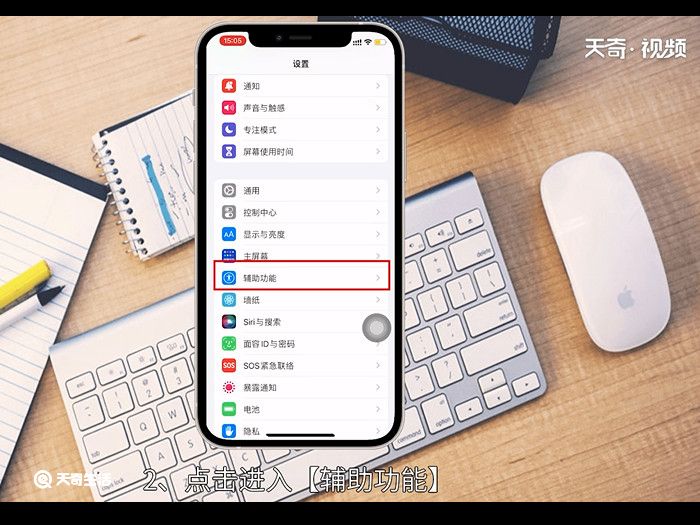
3、点击进入【触控】;
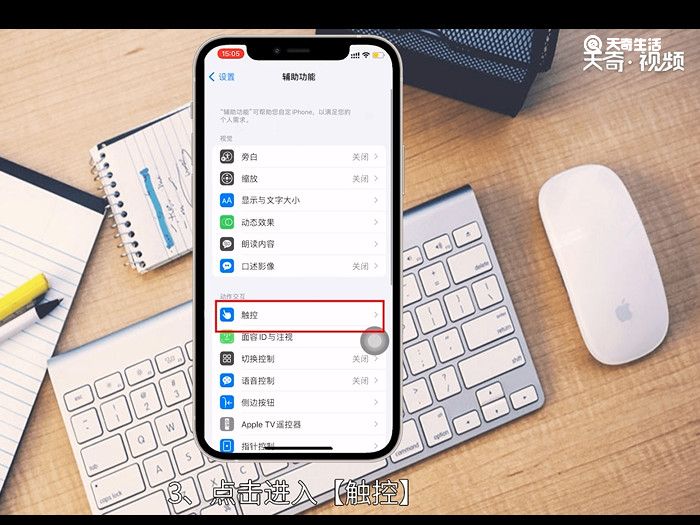
4、下滑到最底部,点击进入【轻点背面】;

5、点击进入【轻点两下】;

6、选择【截屏】,即可轻点背面两下完成截屏。

温馨提示:截屏后的图片会默认存储到手机照片,但是也可以在存储前对其进行裁剪等编辑。