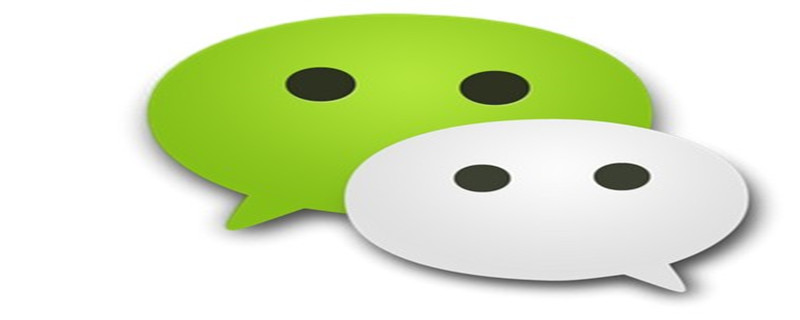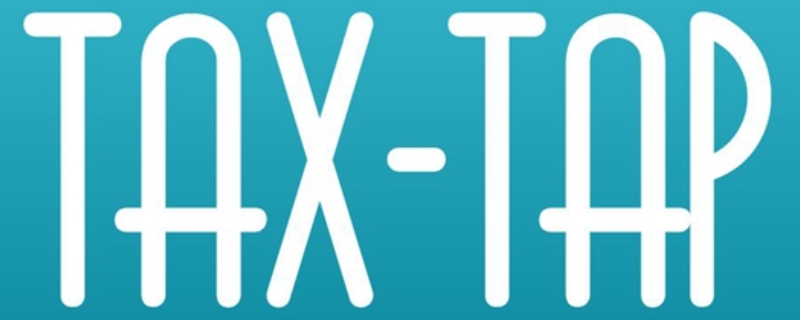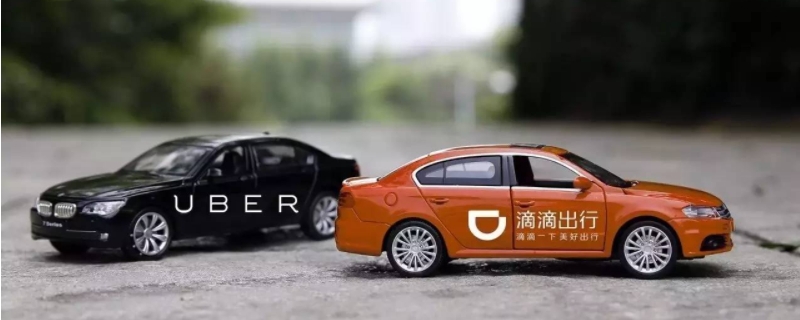演示机型:联想天逸510s
系统版本:Windows10
软件版本:Microsoft Edge105.0.1343.33
方法一:使用网页元素提前下载视频
1、双击打开电脑自带的浏览器Microsoft Edge;
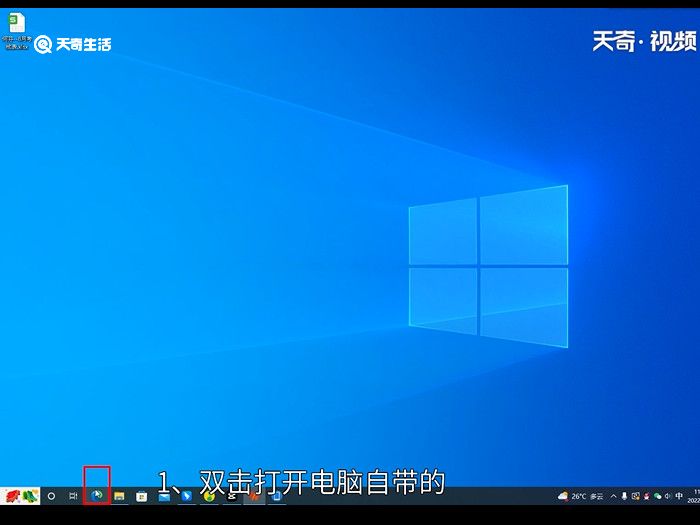
2、进入一个需要下载视频的网页;
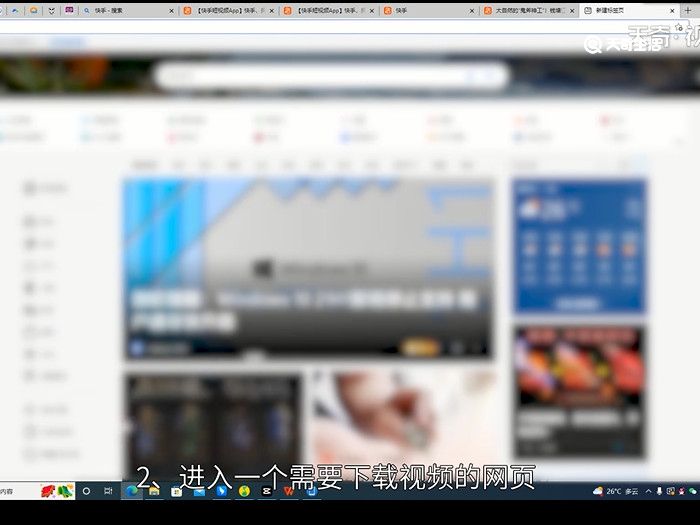
3、键盘按下F12;
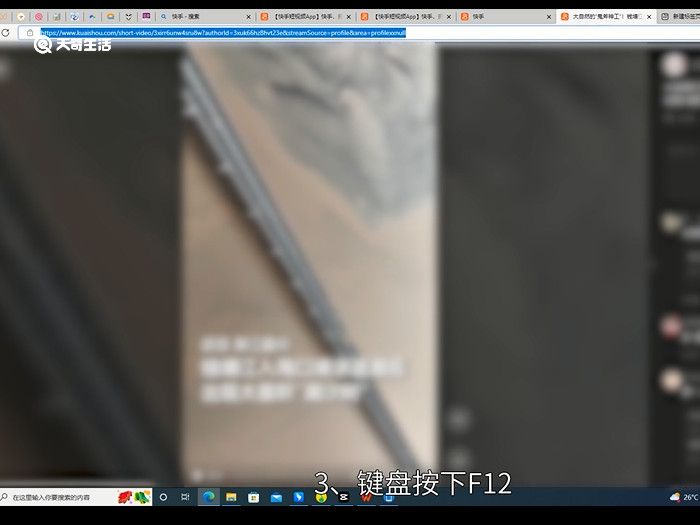
4、接着键盘按下【Ctrl+Shift+C】并拖动鼠标点击需要下载的视频;
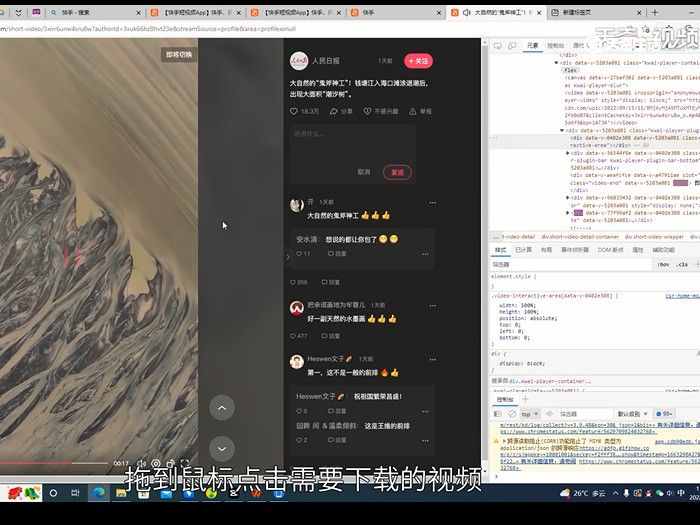
5、鼠标右击屏幕右侧Video代码;
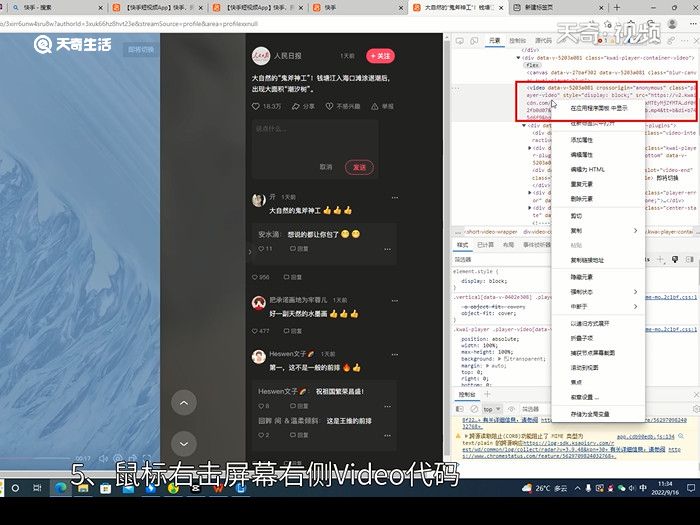
6、点击弹出的【在新标签页中打开】选项;
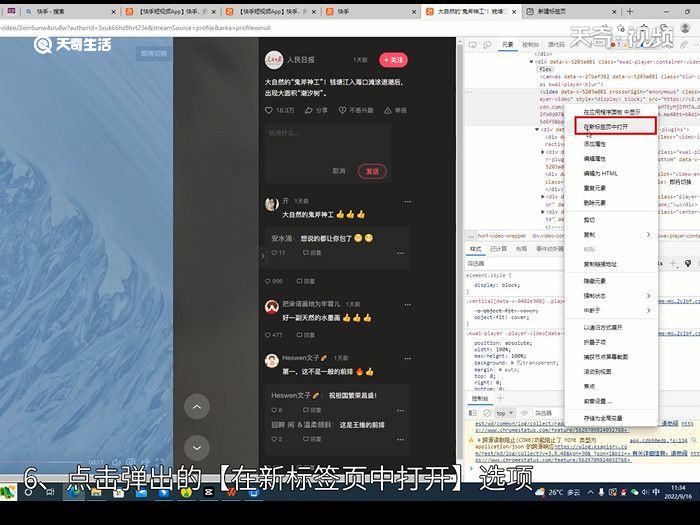
7、跳转页面点击屏幕右下角的按钮;
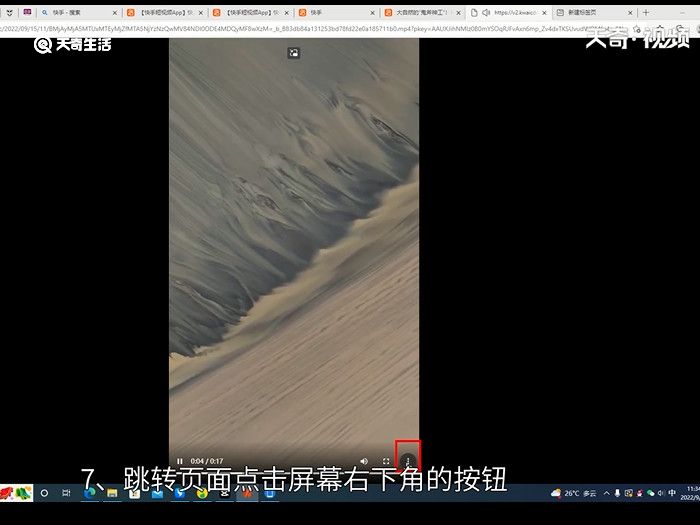
8、点击弹出的【下载】选项,即可完成网页上视频下载到本地的操作。
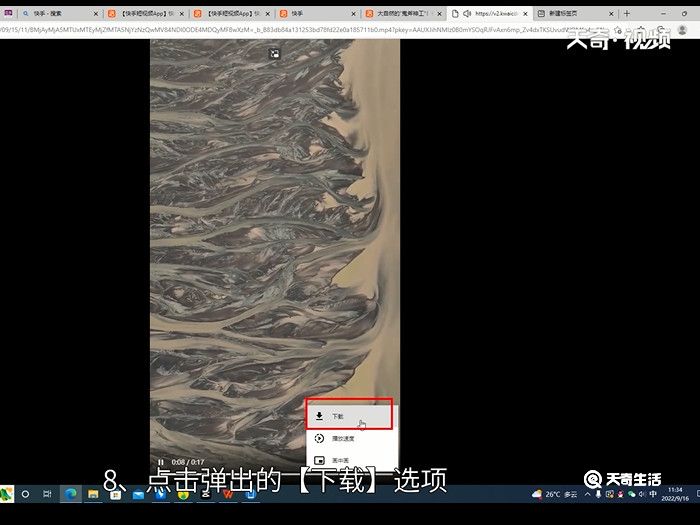
方法二:视频解析网站下载视频
1、继续以上网页点击【+】,新打开一个页面;
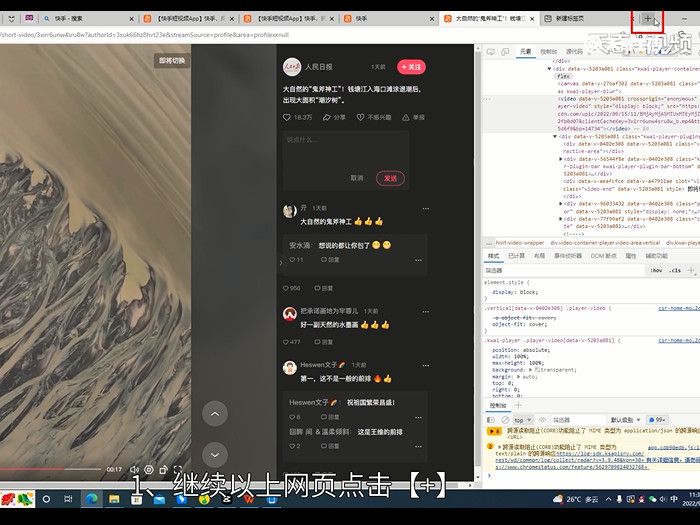
2、点击顶部的网址栏;
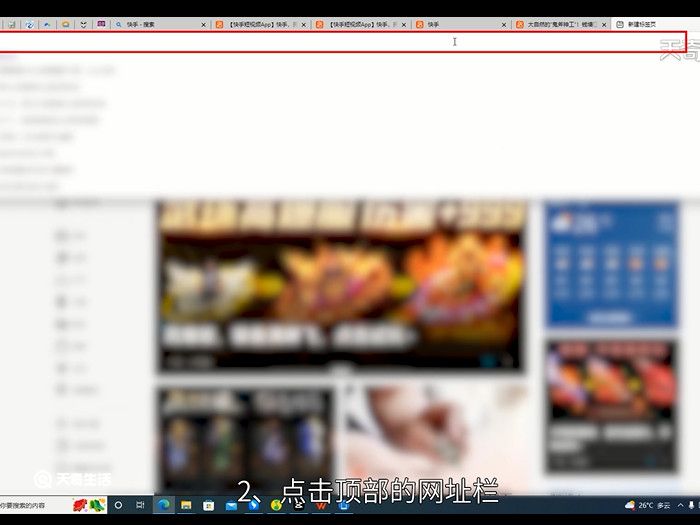
3、编辑框输入【bilibili.iiilab.com/ 】网址,
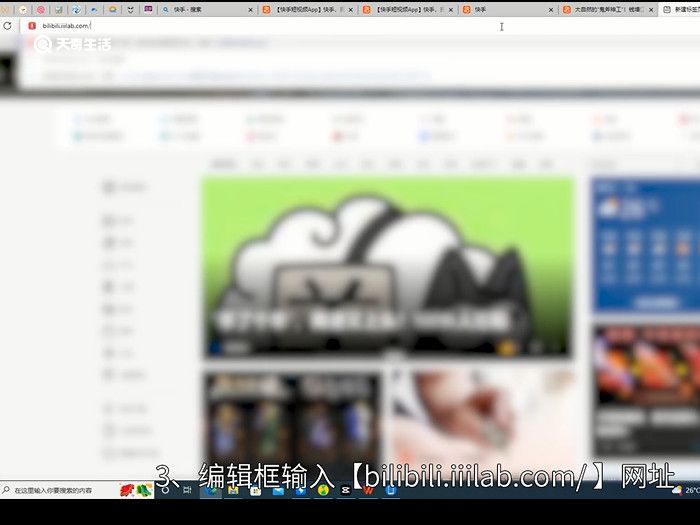
4、按下键盘的【Enter】;
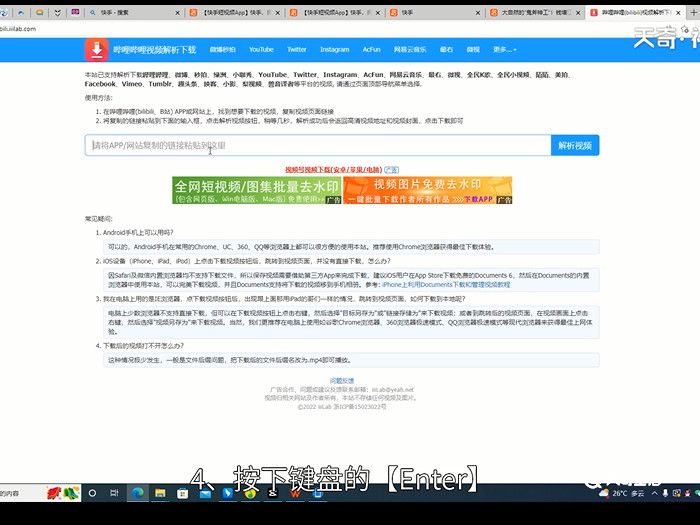
5、跳转页面编辑框粘贴需要下载视频的链接;
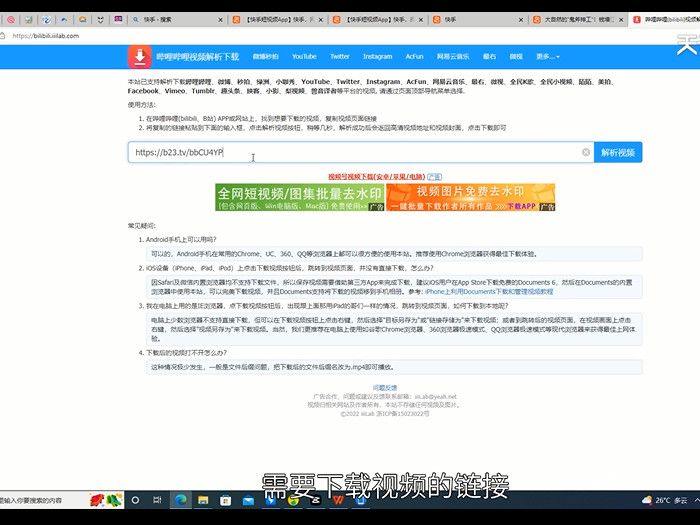
6、点击【解析视频】按钮;
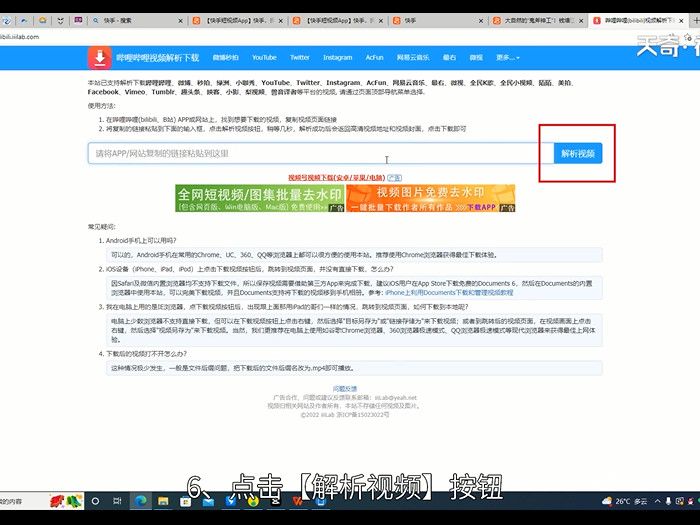
7、点击【下载】按钮。
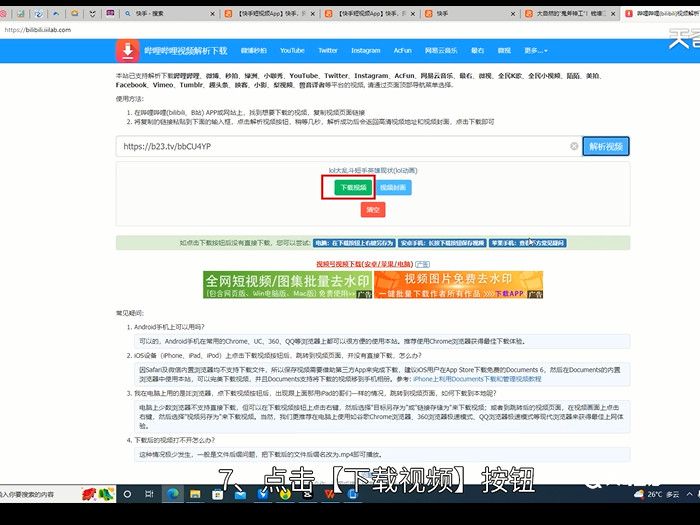
8、点击跳转页面屏幕右下角的按钮;
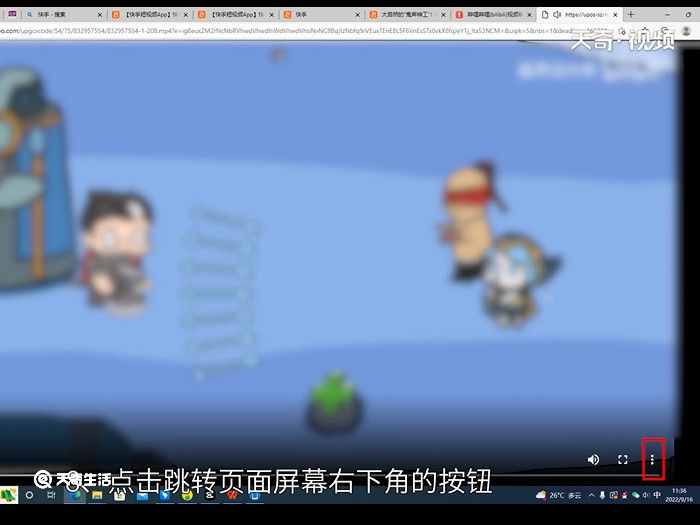
9、点击弹出的【下载视频】按钮,即可完成网页上视频保存到本地的操作。
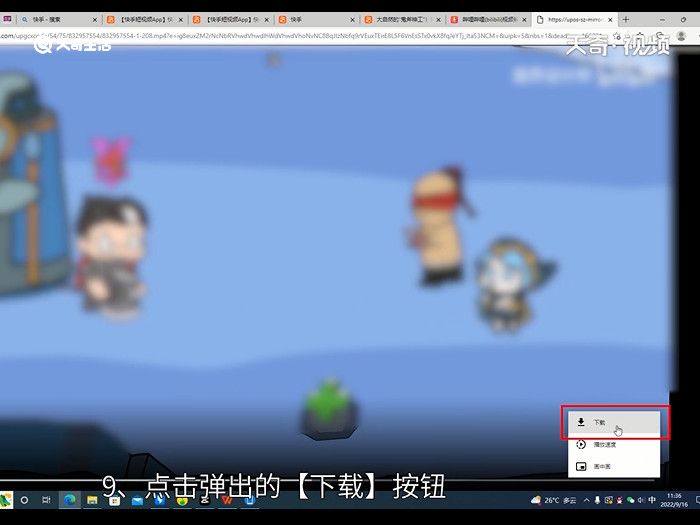
温馨提示:当网页上的视频包含下载按钮时,可以直接点击下载按钮进行下载保存。