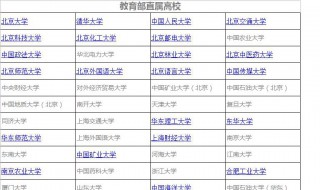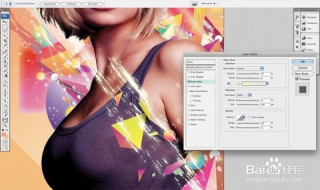
1、打开元素在Illustrator文件的矢量;我们将一些颜色方案应用到的对象。我已经包括了一些我以前在这里的色板面板的颜色为你,如果你喜欢使用。打开渐变面板(窗口>渐变或命令/按Ctrl + F9
2、您可以通过点击沿着轨道的任何地方添加更多滑块的梯度。使用顶部和底部的滑块来创建你喜欢的组合。您可以通过选择在面板,然后在调色板(调整它们的值调整渐变的颜色窗口>颜色)
3、填写一个简单的形状像你调整颜色的渐变了一圈。这样你可以更清楚地看到的结果。一旦你满意你创建的每个梯度,将它保存到色板拖动渐变填充正方形渐变面板到色板面板上
4、选择的对象中的一个,并通过从色板调色板中选择应用的梯度。您可以控制渐变通过选择主面板(渐变工具上看起来形状摹)。单击并拖动与所选对象的画板和调整,直到满意为止。当您完成着色对象保存一个版本的Illustrator文件中。
5、打开Photoshop和设置您的文档与背景颜色和梯度恭维你应用到向量的颜色(我用#F79D86和#FCC081径向渐变)。按全部锁定图标在图层调板锁定该层,并将其保存
6、接下来,打开你的模型拍摄。我从我的摄影师好友使用的图像基督教赫特尔。单击在路径面板(底部的创建新路径图标窗口>路径),并使用钢笔工具,小心翼翼地切出的背景模型。路径上点击右键并选择进行选择。由1px的羽化半径
7、复制和粘贴模型到保存的Photoshop文件,并调整曲线(图像>调整>曲线),以及色彩平衡(图像>调整>色彩平衡)。这是使图像不看的地方相比,背景中。尝试以匹配您所选择的背景颜色的色调,然后保存文件
8、在开始之前引入载体,这是一个好主意,设置光标自动选择图层。点击移动工具(V),然后在顶部面板,勾选自动选择并从下拉菜单层。这使得多个对象的工作更容易,因为你可以通过点击它们在画布上,而不是他们的定位图层选择它们。
9、打开Illustrator中的彩色物体。他们从Illustrator复制并粘贴到你的Photoshop文档。你会问你想如何导入对象;选择矢量智能对象。导入的每个对象中的一个。您可以随时复制他们,一旦他们在文档中
10、命名矢量智能对象图层,当您去,因为事情可能很快会比较混乱。筹备和安排是耗时的,但重要的是,让你慢慢转变和定位对象。使用替代颜色提请注意某些形状
11、要添加深入到一块,让不同规模的一些向量模型前面了。少即是多了这一块,但是增加了几个元素在她面前的是增加一个维度片的有效途径
12、一旦你满意你所创建的安排,你可以使用添加图层样式面板中的效果。我选择了一个焕发添加到斑点,也给一些笔触我进口。
13、双击空格旁边的图层的名称,你想定制和图层样式面板将出现。蜱期望的效果,并相应地调整设置
14、我也用图层样式面板阴影添加到一些矢量对象。在这种情况下,我使用的是黑色的影子投在模型的顶部,但我建议使用不同颜色的阴影在她身后的对象。这是增加更多颜色的微妙的方式。
15、接下来,让我们来创建一些噪音。在层堆栈的顶部创建一个新层,用白色填充它。点击选择>过滤器>添加杂色。我已经与分布设置为高斯加5%的单色噪声。选择OK,改变噪声图层的混合模式为正片,并设置不透明度为60%。锁定这一层,因为它是在最高层,如果不解锁,自动选择将保留选择它
16、让我们添加一个小插曲。重置您的前景色和背景色为默认()。点击渐变工具(摹),并将其设置为径向。设置白色停止到80%,而黑色停止到100%。设置白色的不透明度为0%,黑色100%。
17、在一个新的层通过点击并从中心拖动到帆布的上边缘创建的梯度。设置图层的混合模式为亮光。锁定这一层了
18、最后,添加一个调整图层收紧插图的整体外观。选择创建新的填充或调整图层(它在图层调板底部)。你可以,如果你觉得你需要将它们添加多个调整图层。在这里,我添加了一个亮度/对比度调整图层,提高亮度5和对比度25。为了进一步整合模型与背景,添加阴影在她身后。我们这个定位相匹配的模式拍摄的工作室照明